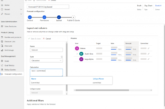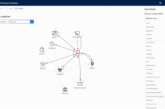Bundle is a very useful instrument to encourage customers to buy more products instead of a single product by combining products in a bundle. Bundles replace the older kit functionality in Dynamics 365. Kits have been deprecated, so we recommend that you start using bundles instead.
Create a product bundle
You need the Manager, Vice President, CEO-Business Manager, System Administrator, or System Customizer security role or equivalent permissions.
Go to Settings => Product Catalog.
Click Families & Products.
Choice 1) To add a standalone product bundle, click Add Bundle.
Choice 2) To add product to an existing family, select the family in the list, and then click Add Bundle.
Click Save.
In the Bundle Products section, click , and select products that you want to add to the bundle.
Fill in your information. Use the handy tooltips as a guide.
Bundle. The bundle you’re adding the products to is selected by default.
Product. Click the Lookup button and select a product you want to add to the bundle.
Quantity. Specify the quantity of product you want to add to the bundle.
Required. Specify whether this product is required or optional. If you select a product as optional, you can sell the bundle without the product.
Unit. Select the unit in which you want to sell the product.
Validation of Bundle
The Valid From and Valid To fields define the duration for which a product is valid. There’s no business logic associated with these fields except that the Valid To date must be later than the Valid From date. If required, you can implement your own business logic in these fields with a workflow, plug-in or Dynamics 365 Customer Engagement Web Services. For example, run a scheduled job to automatically retire last season’s products using the date selected in the Valid To field.
Click Save and Close.
Enjoy Bundle!!!