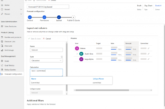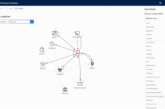Do you still email your team members to notify them about the upcoming projects or want them to send you emails with progress records? Then you must live in the past because Microsoft Dynamics 365 has the smartest and improved alert system to control, monitor and notify your members about everything from giving them the next project schedule to arrange a meeting.
When you manage your projects in Microsoft Dynamics 365, notification part can be done automatically using the Alerts feature. Dynamics 365 implementation requires that you work with your members as a team to complete different tasks to achieve the final goal. And when using the templates or checklists within the project management in Microsoft Dynamics 365 tool, each checklist and task need to be completed by everyone on the team, so you can set Alert to notify your members to get started.
What can Microsoft Dynamics 365 Alerts do for you?
· When you assign resources to a project, Alerts will send a well-formatted email to your team members with complete details about the project, their role, and the deadline.
· Alerts will also send an email to the project manager top notify him that a new project has been assigned with all the information he requires.
· You can select a certain time period to get a notification about the progress of ongoing project using alert on Dynamics 365.
· Another alert will be sent to all the members when the project has been completed or a task has been updated or changed.
Set up your own custom alerts with Microsoft Dynamics is not complex things to do. You can create and assign alert from the account section. For example, if you need to notify a project manager before three days, the project is due, you can create an alert using the time. Dynamics 365 will send a notification email to the project manager whoever I assigned and let him know the due date.
Alert helps you to manage your complex Microsoft Dynamics implementation. And it can help you and your professional team to stay up to date with the ongoing projects and aware them if your projects are saying on the right track.
How to create an Alert on Dynamics 365:
Navigate to Dynamic 365, click on Sales and select Accounts as an example.
· Now you can find New Alert and View Alert ribbon buttons.
· To Create New click on NEW
· Fill the Account details and Save it.
· Now you can see the New Alert and View Alert for which you created.
· Click on New Alert.
· Clicking on New Alert Button a new window will open.
· Enter the Description.
· If the Alert you wish to keep as time-bound then Click Expires and select the date from Calendar.
· If you wish to have this alert message as Pop-Up tick the popup box.
· If you wish to have notifications message in CRM as a notification, then select Notification.
· Select the Type (Category) of alert – Informational as an example.
· Click on save button to save the Alert.
You can use alerts for your personal work and Dynamics 365 will notify you time to time, and for the team to notify them as well.